前回までは、Wordpressの「投稿」と「固定ページ」について解説をしてきました。では今回は固定ページの作成と公開までの使い方を説明していきます。
前回の解説編を確認していない場合はこちらへ
⇒「WordPressの“固定ページ”と“投稿”の違いは?固定ページの解説と使い方 その1」
固定ページの作り方
新規追加の仕方
ブラウザからWordpressを起動します。
サイドメニューから①「固定ページ」を選択し”固定ページ”を画面の上部にある②「新規追加」を選択します。
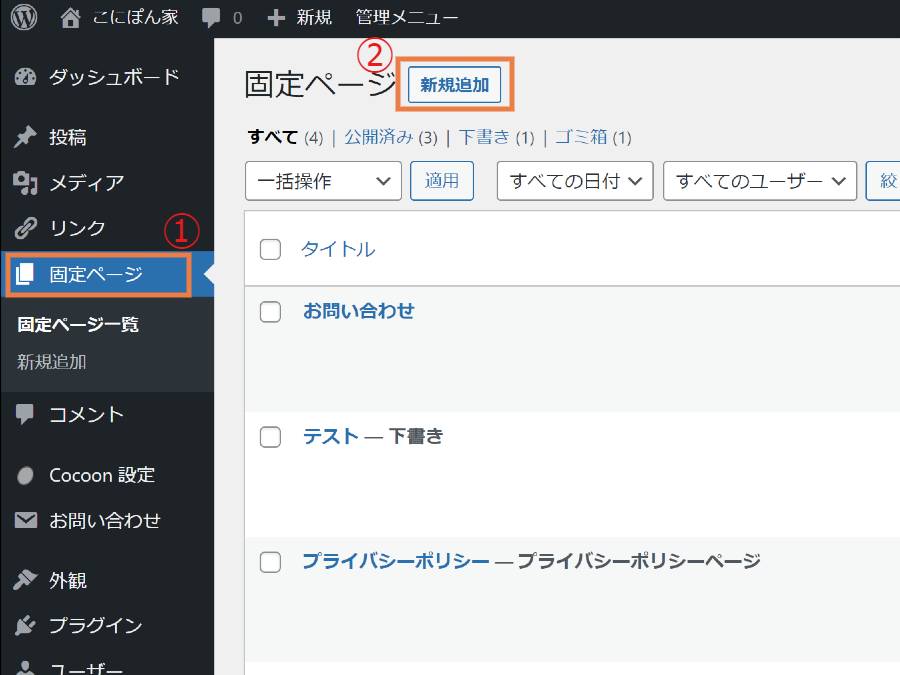
※「Cocoon]を使用しています、以下の画像は使用しているテーマ/プラグインによっては変わる可能性があります。
タイトルと本文を入力
ページを作成していく機能を”エディター”といいます。エディターには、「ブロックエディター」と「ClassicEditor」の2種類があります。今から始める人はデフォルト設定が「ブロックエディター」ですし直感的にわかりやすいです。
「ClassicEditor」がある、、、くらいの感覚でいい。
では、解説
①”タイトルを追加”の文字を選択するとカーソルが出て直接入力することができます。
※タイトルは、ブラウザのタブ部分の表示されるページタイトルに反映されたり、トップページのメ ニューにも表示されます(設定していれば)ので何が書かれているかわかりやすい文にしましょう。
②タイトルと同じような要領で本文を入力していきます。
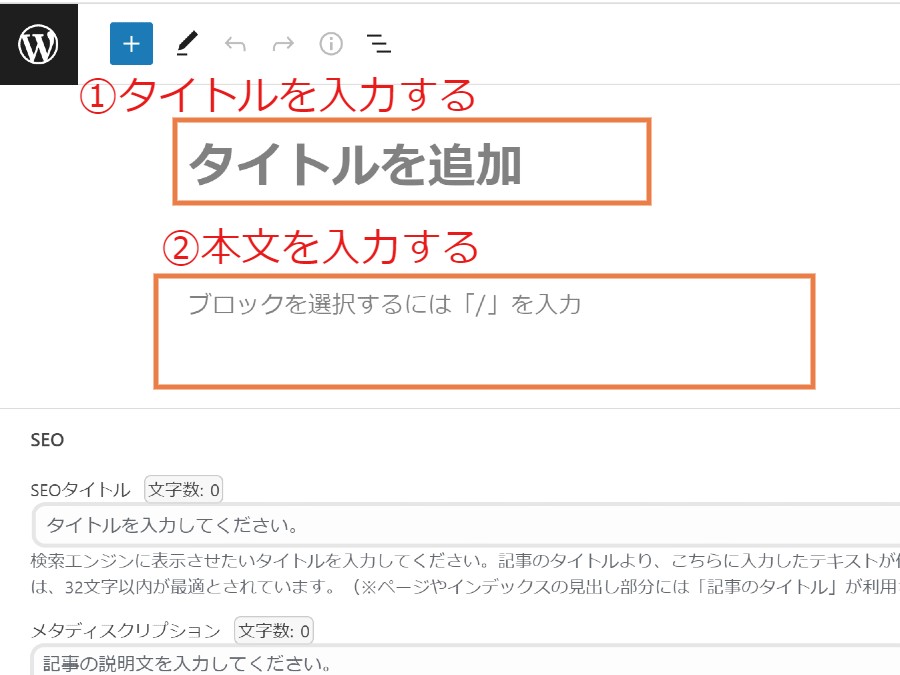
本文はタイトルと違い様々なタグやデザインができます。
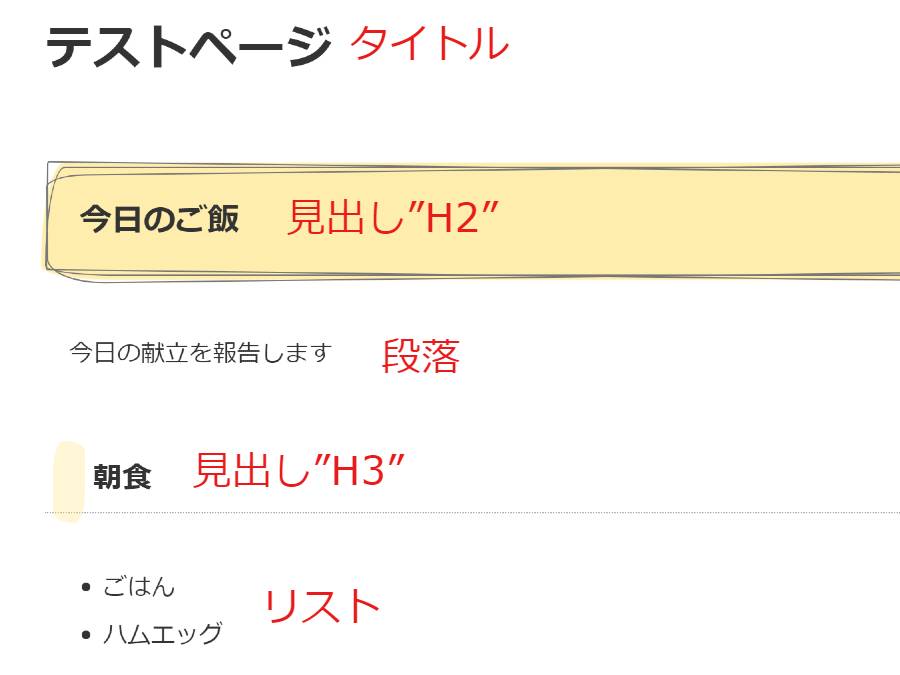
テストで作成しました。この中には”見出し”、”段落”、”リスト”の3種類を使ってます。
実際にはこれ以外にもたくさんのタグがツールの中にあります。
※投稿ページの作り方を解説した後に作ろうと検討中
公開、プレビュー
本文ができたなら次にすることは、プレビューで画面の確認ですね!
右上にあるプレビューを選択すると”固定ページ”がブラウザで開きましたね!
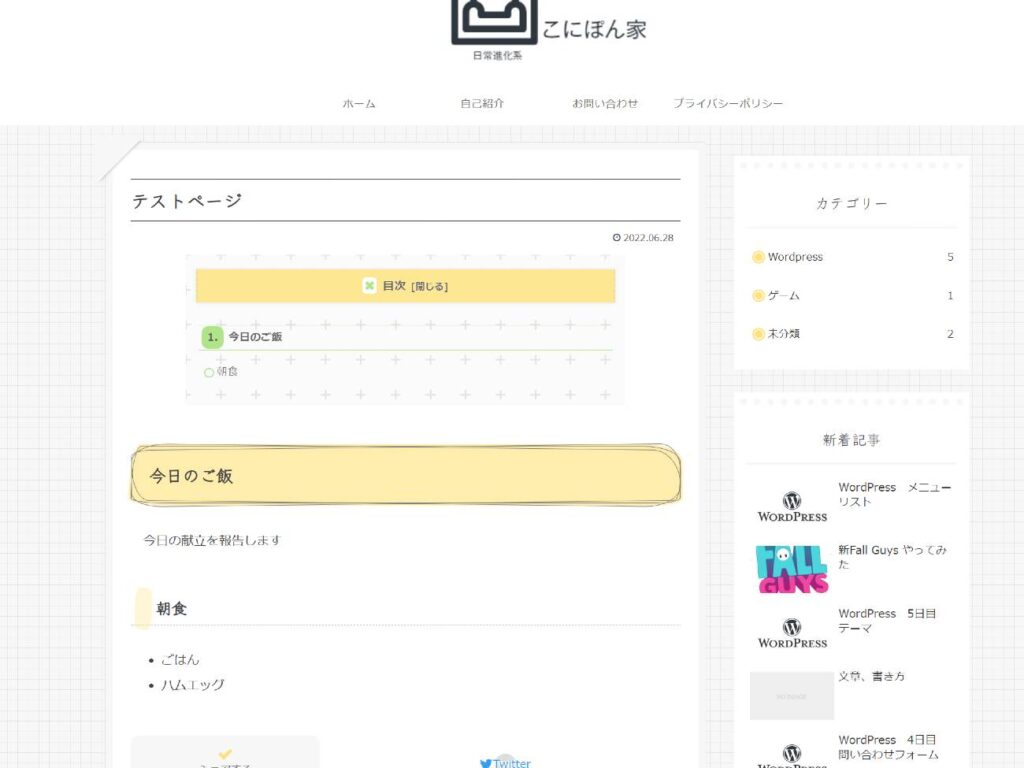
ページの確認ができて変なところがなければ、、、いよいよ「公開」ですね。
「公開」にも種類があります。「公開」を開くとツールバー上に
- 公開 すべての人に表示されます。
- 非公開 サイト管理者と編集者にだけ表示されます
- パスワード保護 任意のパスワードで保護をしてパスワード知っている人のみ表示をする
の選択ができます。概ね「公開」でしょうけどね。
「公開」の中に「今すぐ」「時間指定」ができます。時間指定をするときのみ日付、時間を指定してください。
ここまで作成~公開までの一連でした。下記は余談になります。また別記事で説明をします。
パーマリンクについて
パーマリンクの名称だけ聞いてもわかりませんよね?
固定ページのURLの設定のことです。”投稿”でも”固定ページ”でも作成をするURLがフラれます。投稿の場合は気にしなくても構いませんが#固定ページ”の場合少し状況が違います。なぜなら、設定で触っていなければ基本的には”タイトル”がパーマリンクの一番語尾になっています。そしてURLって日本語ではないですよね?なので、日本語タイトルの場合は変な記号の羅列になっています。
なので”パーマリンク”のURLは変更しましょう。